目次
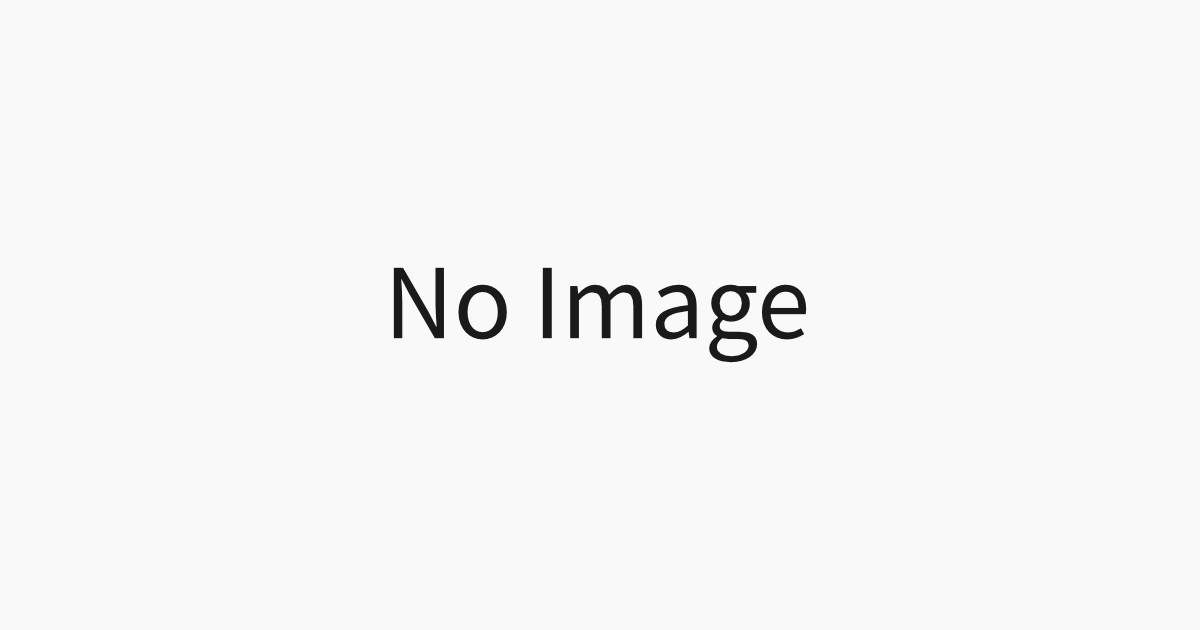
Polyphone で既存のサウンドフォントを編集する
Polyphone とは?
PolyphoneはVienaのようなサウンドフォント編集アプリの一つで、OSSかつクロスプラットフォームであるアプリであるのが大きな特長です。
今回はこちらのアプリを使用して、既存のサウンドフォントを編集するということに焦点を当てて、よく行う作業を中心に作業の工程やコツなどを解説しています。
注意
この記事は今後も内容を追加する予定です。
もし、Polyphoneでのサウンドフォント作成がどんなものか全くわからない、という方は、他の記事で解説しているのでそちらもよければご覧ください。
また、本記事作成時のPolyphoneのバージョンは2.2.0です。
編集するサウンドフォントを開きたい
言うまでもなく.sf2ファイルを用意したら、Open soundfontをクリックしてサウンドフォントファイルを選択すれば開けます。

キーレンジ・ベロシティを広げたい
以下が手順となります。
- プリセットから使用しているインストゥルメントを辿っていき、その設定を確認する。
- 右上の
 アイコンをクリックして設定用のGUIを開く。
アイコンをクリックして設定用のGUIを開く。
このGUIでは縦軸がベロシティ、横軸が音の高さになっています。何もないところはパッチで設定されていないところなので音が鳴りません。
今回は現存する一番右端のサンプルを使ってこの部分を埋めます。
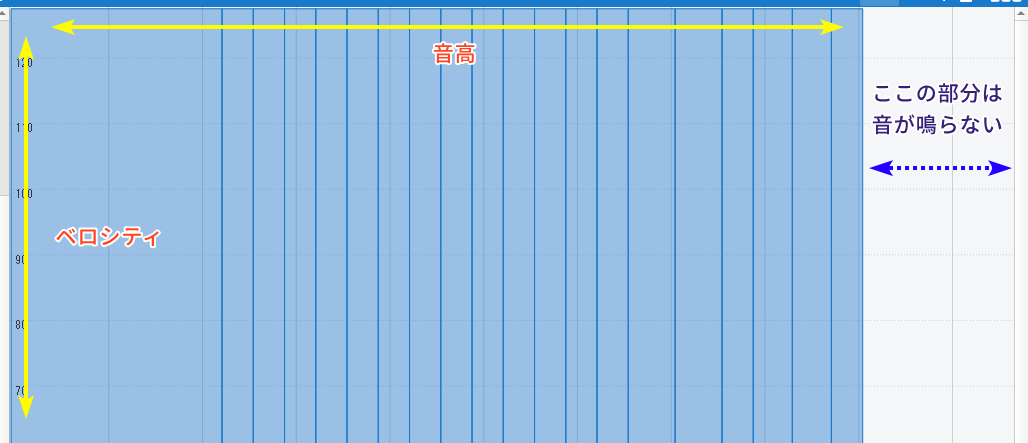
伸ばしたい箇所まで左ドラッグします。
もしサンプルがステレオだったり、重なっているところも同時に伸ばしたいときは、Shift+左ドラッグで伸ばすと一括で設定できて便利です。
ピッチを補正したい
二通りの方法があります。本ページでは簡単にできる2つ目の方法より、むしろより正確に修正できる1つ目の方法を主に紹介したいと思います。
| 方法 | 元に戻せる? | おすすめ? |
|---|---|---|
| サンプルのルートキー・ピッチを編集する | ⭕ 戻せる | ⭕ 面倒だがおすすめ |
| インストゥルメント内・プリセット内のピッチを変更する | ⭕ 戻せる | ❌ 簡単だが非推奨 |
| サンプルをAudacityで編集する | ❌ 戻せない | 😭 マ ジ で や め て |
以下が手順となります。
- プリセットから使用しているサンプルを一つずつ辿っていき、インストゥルメントの編集画面に移動する。
Tuning (cents)の行のセル、またRoot Keyのセルを必要に応じてクリアする- さらにインストゥルメントで使用しているサンプルを辿っていく
Tuning内を調べる
このTuning内では便利なことに、Polyphoneが自動でサンプルの音程を測定し、それを基にして最終的にピッチのずれを計算した結果が以下のように表示されています。
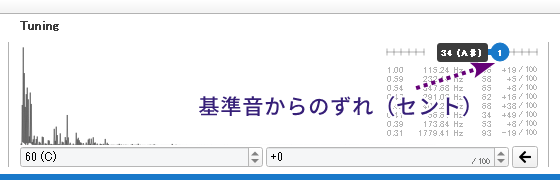
その下には数字が羅列されていますが、これが生の解析結果です。もし上の判定が間違っていた時に、可能性が高い順から試していくとぴったり合うこともあります。
| 可能性 | 周波数 | キー番号 | 基準音からのずれ |
|---|---|---|---|
| 1.00 | 115.24 Hz | 46 | +19 / 100 |
| 0.59 | 232.44 Hz | 58 | +5 / 100 |
| 0.54 | 347.68 Hz | 65 | +8 / 100 |
もし、自動で解析された結果が正しければ、![]() アイコンをクリックすることで、推定されたピッチとそれに対する補償を数値として自動で設定してくれます。もし一番上の判定が間違っていても下のデータを基に手動で入力することもできます。
アイコンをクリックすることで、推定されたピッチとそれに対する補償を数値として自動で設定してくれます。もし一番上の判定が間違っていても下のデータを基に手動で入力することもできます。
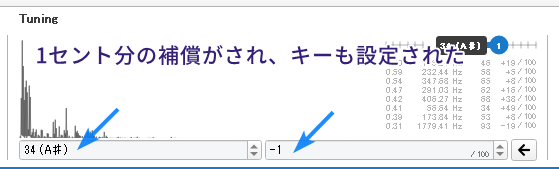
少しめんどくさいですが、どうせ1つのインストゥルメントには大した量のサンプルは入っていないはずなので一つ一つ正確に繰り返して作業しましょう。
ここでの設定は、インストゥルメントの設定からもSample Root Keyとして表示されます。ここで正しく設定していれば、Tuningの設定もRoot Keyもわざわざ設定し直さなくて良いわけですから、とても楽になります。
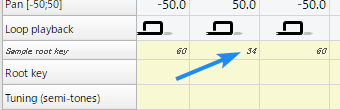
音の立ち上がりやリリースタイムを変更したい
以下が手順となります。
- プリセットから使用しているインストゥルメントを辿っていき、その設定を確認する。
- ボリュームのエンベロープを設定する
Vol env ...の値を変える。
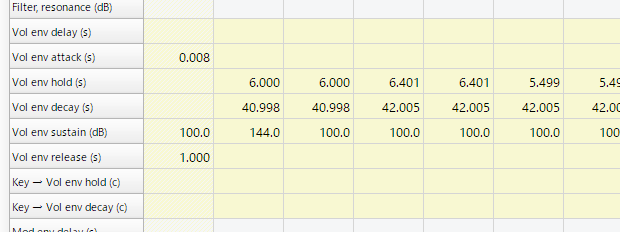
注意
エンベロープに関係なく、そのインストゥルメント全体の値を一括で設定したいときは、Globalの列のセルに入力するようにします。ここに値を入力すると、サンプルごとの個別の設定はすべて無視され、Globalの値が最優先されるようになります。
ループを設定し直したい
基本的には以下の要領でループの再設定ができます。
- プリセットから使用しているインストゥルメントを辿っていき、そのインストゥルメントが使用しているサンプルの設定画面に移動
- 修正したいサンプルを選択する(複数選択もできます)
 アイコンをクリックしてメニューを開いたら、
アイコンをクリックしてメニューを開いたら、Auto Loopをクリック
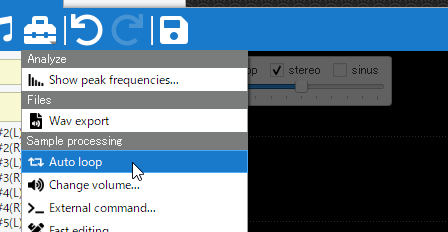
でループ設定が可能ですが、もしそれがすでにループ済みのサンプルであるなどしてとても短いサンプルであった場合、以下のように「サンプルが短い」「サンプルが不規則」と表示され、エラーが発生します。この場合は、手動でループする必要があります。
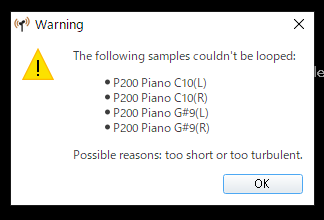
ループを手動で設定したい
ループをする際は以下の操作を身につけると捗ります。
| 操作 | 動作 |
|---|---|
| 左ドラッグ | 視点の変更 |
| 右ドラッグ | 波形の拡大縮小 |
| 左クリック | ループの始点を設定する |
| 右クリック | ループの終点を設定する |
ホイールを使ったLoop内の数値の変更 | 1サンプル単位のとても正確なループ地点の変更 |
以下にはループのコツを示しておいたのでどうぞ参考にしてください。
ループのコツ
いくつか挙げていくとすれば、以上のことでしょうか。
- 波形の中での振幅(振れ幅)が最も大きいところを繰り返しの目印にする
- ゼロクロス地点(波形が中心線と交わっている個所)をループの始点・終点にする
- 波形が複雑な個所はループの始点・終点にしない
そもそも波形とは、ある程度同じ波がずっと続いているものです。微小時間であればそれほど振幅も周波数も変わることはふつうないです。それが続く状態をループとして納めればよいのです。
以下の波形では同じ波形がループ内でも4つあることがわかります。これを見定めて、もし一つ目の周期がうまくいかなければ、もう一周期先、とうまくいく矢印の先端をすべて試していけばなんとかいけます。
むしろループ感覚が伸びるほど自然な音になります。たぶん皆さんでも大丈夫です。

サウンドフォントにエフェクトがかかるようにしたい
以下が手順となります。
- プリセットから使用しているインストゥルメントを辿っていき、その設定を確認する。
- ReverbとChorusの値を好きなように変更する。
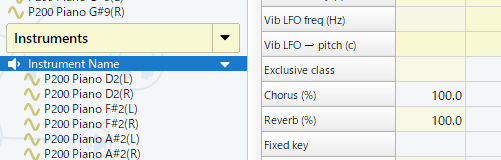
Polyphone上からエフェクトの効果を確認する
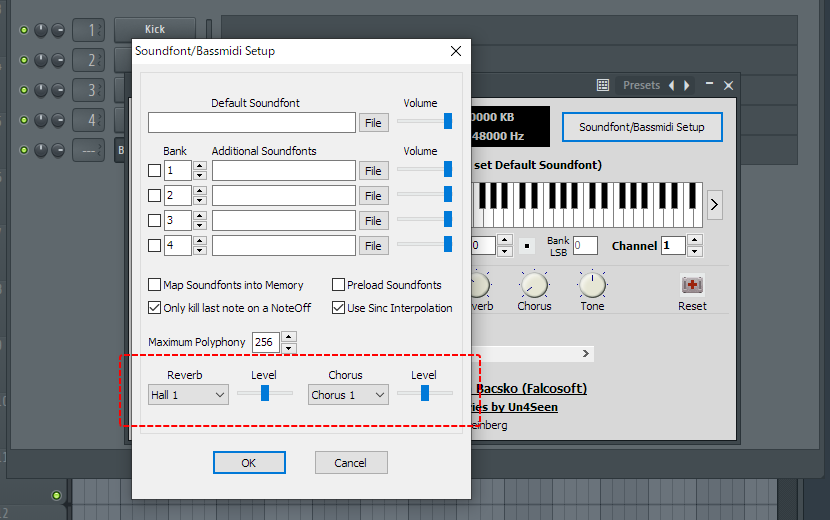
これらのエフェクトの設定は、実際にMIDI信号などでリバーブやコーラスのパラメーターが割り振られた場合などに適用されます。サウンドフォントプレイヤーであるBassMidi VSTiでも上のように設定次第でこのエフェクトの設定が反映されるようになっています。
Polyphone上でその効果を確かめたいときは以下のような手順を踏みます。
- 右上の
 アイコンをクリックし、
アイコンをクリックし、Settingsをクリックする Soundセクションを確認する- Reverb, Chorusの値を設定する
以下の画像では筆者の環境ではChorusは必要なかったのでLevelを最小にし、効果を切っています。
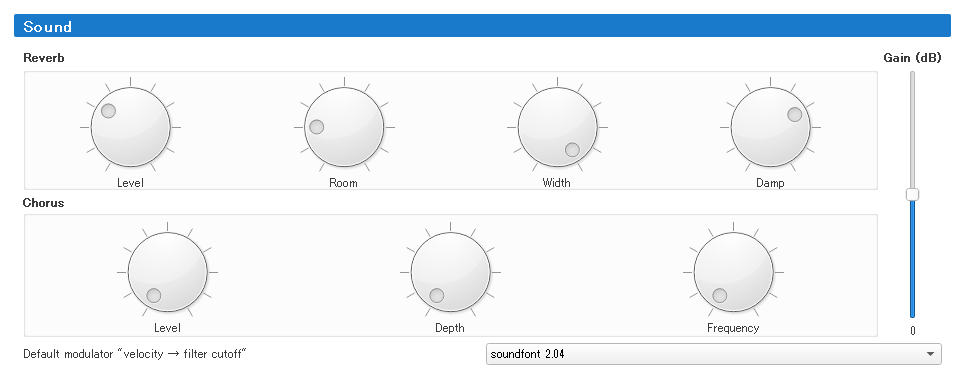
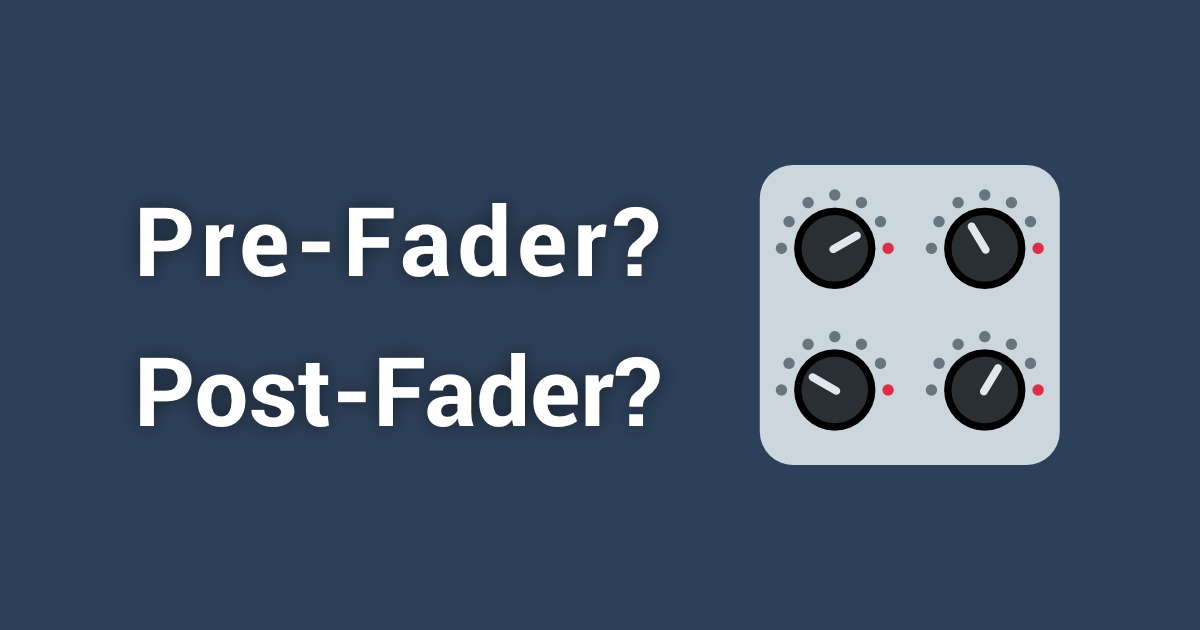
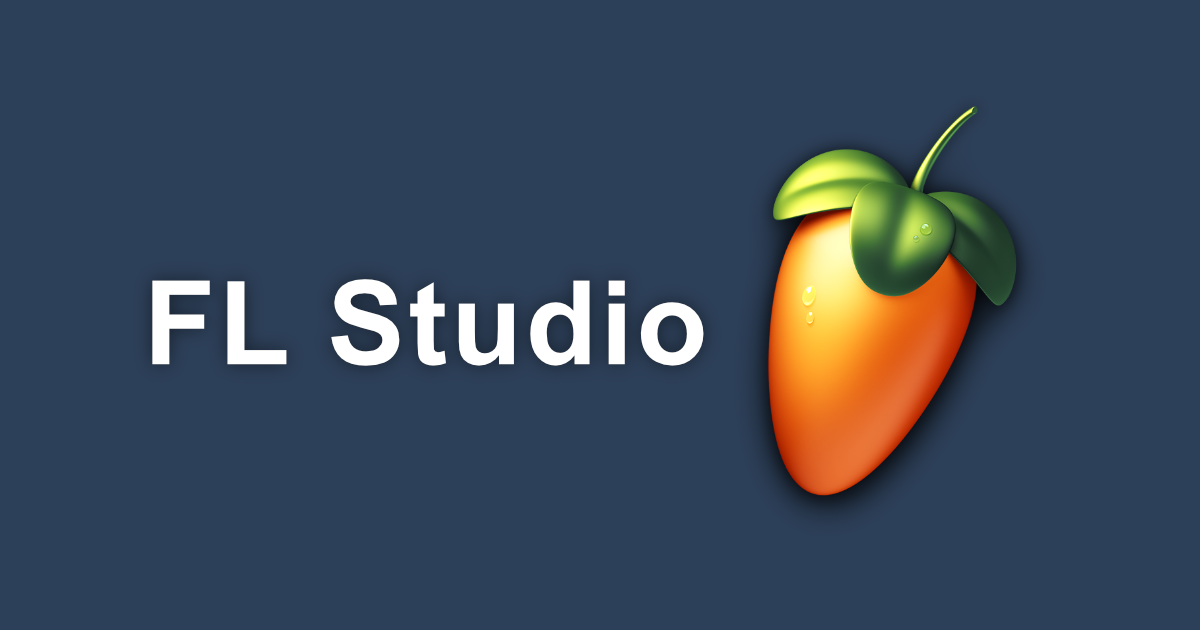

コメント
コメントはありません。