目次
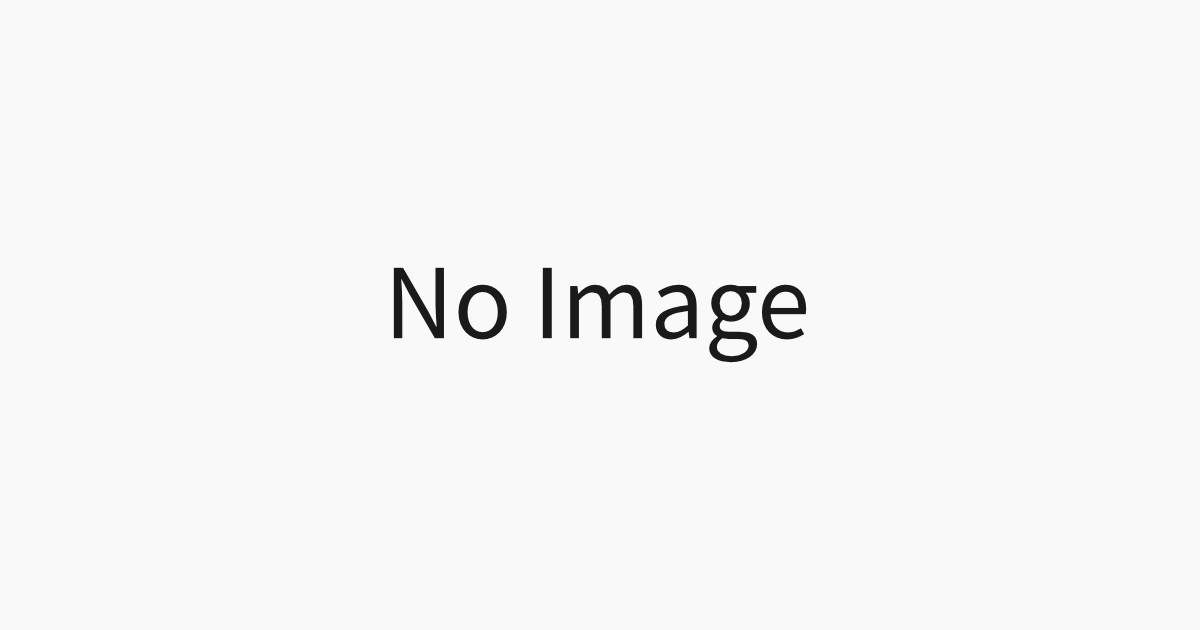
PolyphoneでSoundFontを作ろう
Polyphone とは?
PolyphoneはVienaのようなサウンドフォント編集アプリの一つで、OSSかつクロスプラットフォームであるアプリであるのが大きな特長です。
今回はこちらのアプリを使用して一つのサウンドフォントを作っていきます。
注意
この記事ではサウンドフォントを作成するという作業の大まかな流れを解説しています。個々の事例や、細かい設定、編集方法などについてはこちらの記事があるので、よろしければご覧ください。
https://yokkin.com/blog/polyphone-editing-soundfont.html
また、本記事作成時のPolyphoneのバージョンは2.2.0です。
手順1. wav ファイルを用意する
.wavファイルを用意します。筆者が確認できたPolyphoneが対応する形式は以下の通りです。
| ビット数 | 対応 |
|---|---|
| 16 bit Integer | ⭕ 対応 |
| 24 bit Integer | ⭕ 対応 |
| 32 bit Float | ❌ 未対応 |
手順2. New soundfont を選択
New soundfont をクリックすることで、SoundFontを一から作成することができます。
手順3. サウンドフォントに関する情報を入力
左側のメニューにあるGeneralから、サウンドフォントに関する情報を入力しましょう。ここに入力する値は基本任意ですが、表示するソフトなどもあるので入力しておきます。
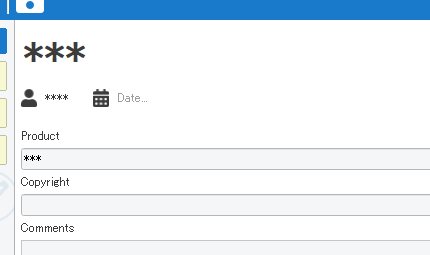
サンプルが 24 bit Integer の場合の時の注意点
取り込むサンプルが 24 bit Integer の場合はSamplesから24 bitsを選択するようにしないと、サンプルの取り込み時に自動的にサンプルが16bitのサンプルに変換されてしまうので注意してください。
手順4. サンプルを追加
まずは、![]() をクリックして、手順1で用意したサンプルを追加します。ファイルウィンドウが出現しますが、サンプルを複数選択することもできます。
をクリックして、手順1で用意したサンプルを追加します。ファイルウィンドウが出現しますが、サンプルを複数選択することもできます。
一通り追加が終わると、上のスクリーンショットのような状態になります。この画面で表示されている Information には、サウンドフォントの作成に役立つ情報も表示されているので、意味を確認しておきましょう。
| Size | 追加したサンプルの長さ |
|---|---|
| Loop | ループの始点と終点 |
| Sample Rate | サンプリング周波数 |
| Type | 選択しているサンプルの種類 |
| Link | 現在選択中のサンプルと対のサンプル ※ステレオサンプルの場合は、もう1chのサンプルが表示される |
手順5. インストゥルメントを追加
次に、追加したサンプルを利用する楽器を作っていきます。この楽器をPolyphoneでは「Instrument (インストゥルメント)」と呼びます。次に追加したサンプルをその中に挟み込む必要があります。この作業をPolyphoneでは「Bind(バインド)」と呼んでいます。
ポイント
注意
インストゥルメントを設定する画面と違って、ここでの設定する値は倍率指定となっているものがあります。
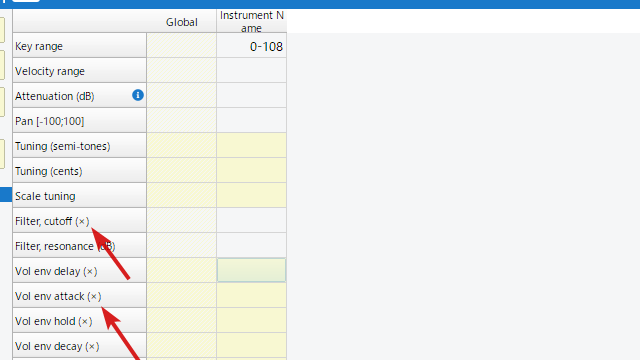
さて、プリセット設定画面とインストゥルメント設定画面との間で共通項目である値が、一方では倍率指定で、もう一方が数値指定であるとしましょう。
この場合、インストゥルメント設定画面ですでに3と入力している値があり、さらにもう一方のプリセット設定画面で2と入力している場合、この項目で実際に適用される値は 6となります。
これが気を付けなければならない点であると同時に、同じインストゥルメントを多くのプリセットで上手に使いまわせるという利点でもあります。上手に活用していきたいですね。
まずは、![]() アイコンをクリックして、インストゥルメントを作成しましょう。クリックするとインストゥルメントの名前を尋ねるダイアログが表示されるので、適当な名前を入力しましょう。
アイコンをクリックして、インストゥルメントを作成しましょう。クリックするとインストゥルメントの名前を尋ねるダイアログが表示されるので、適当な名前を入力しましょう。
新しくインストゥルメント(くどくてすみません)を作成したら、そのインストゥルメント内で使用する予定のあるサンプルを選択し、右クリック+Bind to ...をクリックします。
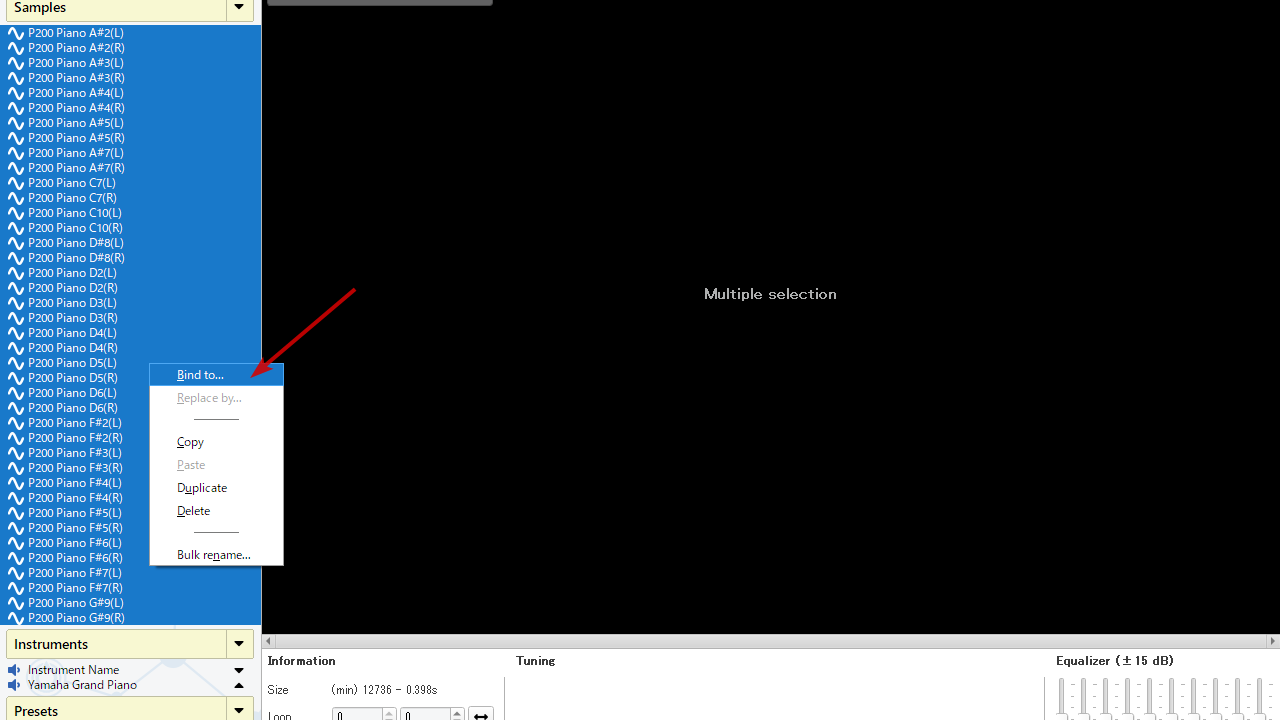
すると、バインド先を尋ねるウィンドウが出現するので、ここでは Instrument Name にバインドしていきます。
手順6. インストゥルメントを編集
すると、このような編集画面に移行します。ここでも右側画面の用語がややこしいので私が必須であると思った値のみ説明を入れることにしました。これらの値さえあれば完璧に動くというわけではありません。
ここで取り扱っていない数値については他のサウンドフォントでどのように音に関与するかをある程度確かめることができるので、自分で調べてみてください。
手順7. プリセットを作成
手順6で作ったインストゥルメントを基に、プリセットを作っていきます。このプリセットは複数のインストゥルメントを含めて音を同時に鳴らすこともできるし、ベロシティやMIDIノートの設定次第で特定のインストゥルメントを鳴らすということもできます。
ポイント
プリセットでは、複数のインストゥルメントをまとめることができる。
![]() アイコンをクリックして、プリセットを作成します。クリックすると手順5で出てきたものと同じような方法でプリセットの名前を尋ねるダイアログが表示されるので、適当な名前を入力しましょう。
アイコンをクリックして、プリセットを作成します。クリックすると手順5で出てきたものと同じような方法でプリセットの名前を尋ねるダイアログが表示されるので、適当な名前を入力しましょう。
また、ここでもインストゥルメントをプリセットにバインドするという作業があります。手順についても手順5で扱ったものとほとんど差異がないのでここでは省きます。
注意
インストゥルメントを設定する画面と違って、ここでの設定する値は倍率指定となっているものがあります。
さて、プリセット設定画面とインストゥルメント設定画面との間で共通項目である値が、一方では倍率指定で、もう一方が数値指定であるとしましょう。
この場合、インストゥルメント設定画面ですでに3と入力している値があり、さらにもう一方のプリセット設定画面で2と入力している場合、この項目で実際に適用される値は 6となります。
これが気を付けなければならない点であると同時に、同じインストゥルメントを多くのプリセットで上手に使いまわせるという利点でもあります。上手に活用していきたいですね。
手順7. サウンドフォントを書き出す
すべての作業が終わったら、![]() アイコンをクリックしてサウンドフォントを保存しましょう。
アイコンをクリックしてサウンドフォントを保存しましょう。
終わり
以上のようにして作成したサウンドフォントは、BassMidiVSTiなどのオーディオプラグイン上で使用したり、OmniMIDIなどの仮想MIDIドライバの音源などにするほか、様々な方法で使用することができます。よきDTMライフを。
前の記事
次の記事
関連投稿
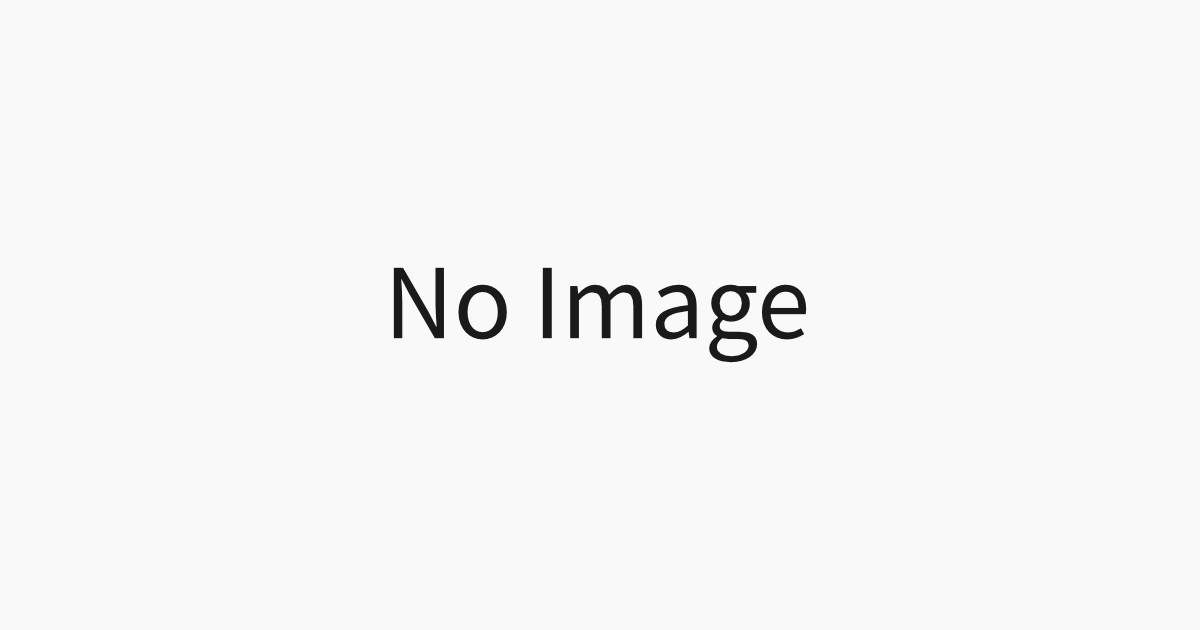
Polyphone で既存のサウンドフォントを編集する
この記事ではPolyphoneで既存のサウンドフォントを編集するということに焦点を当てて、よく行う作業を中心に作業の工程やコツなどを解説しています。 続きを読む

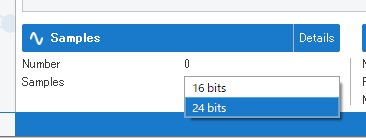
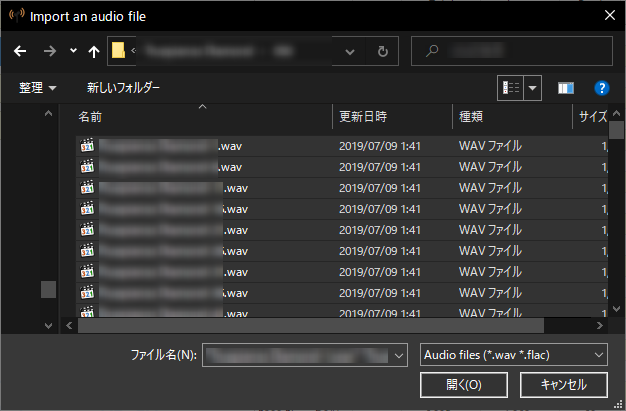
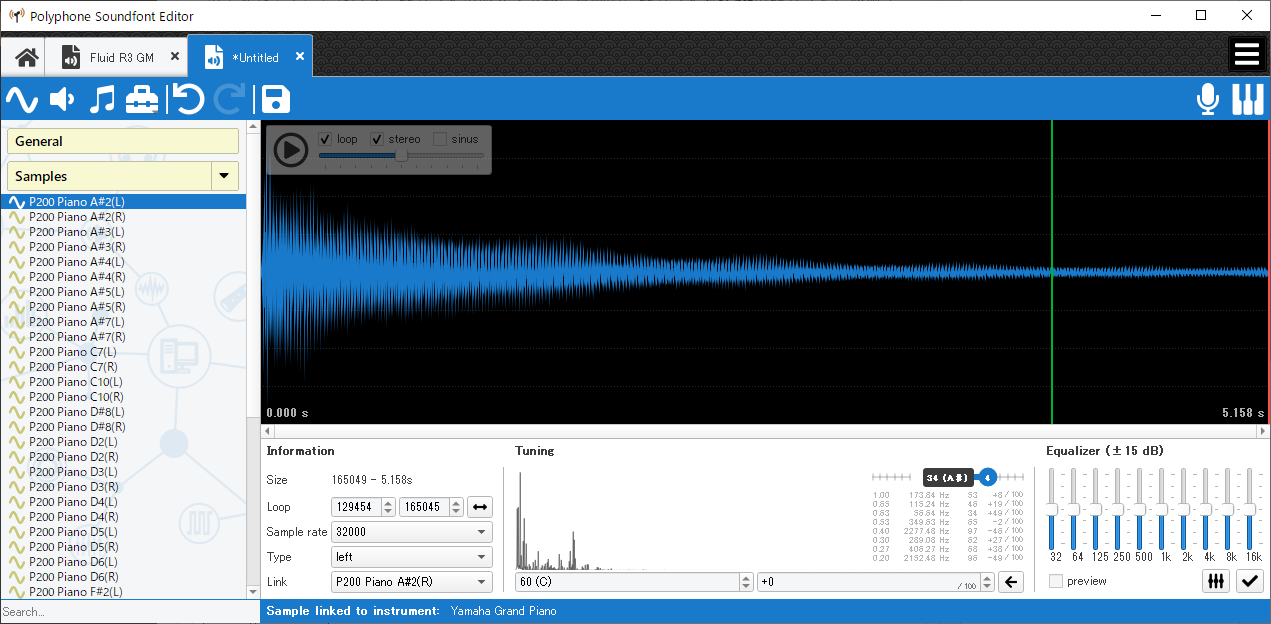
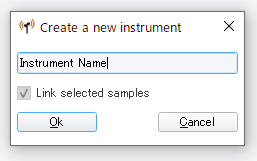
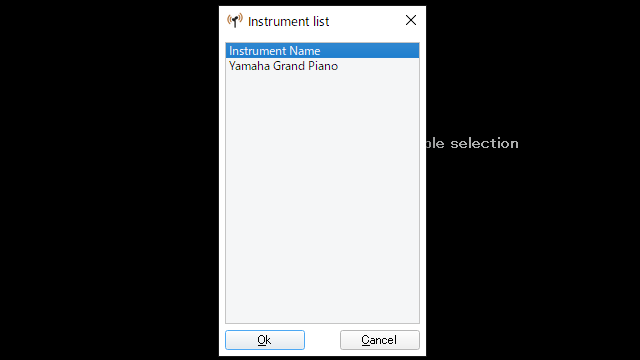
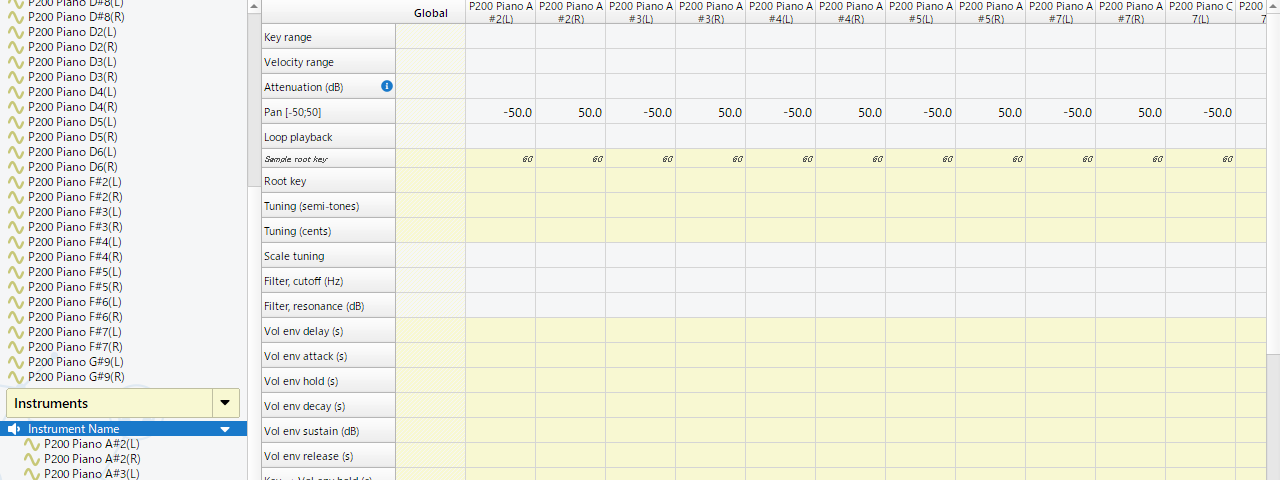
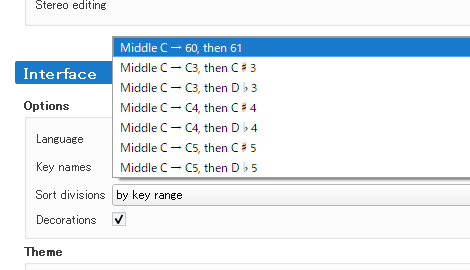
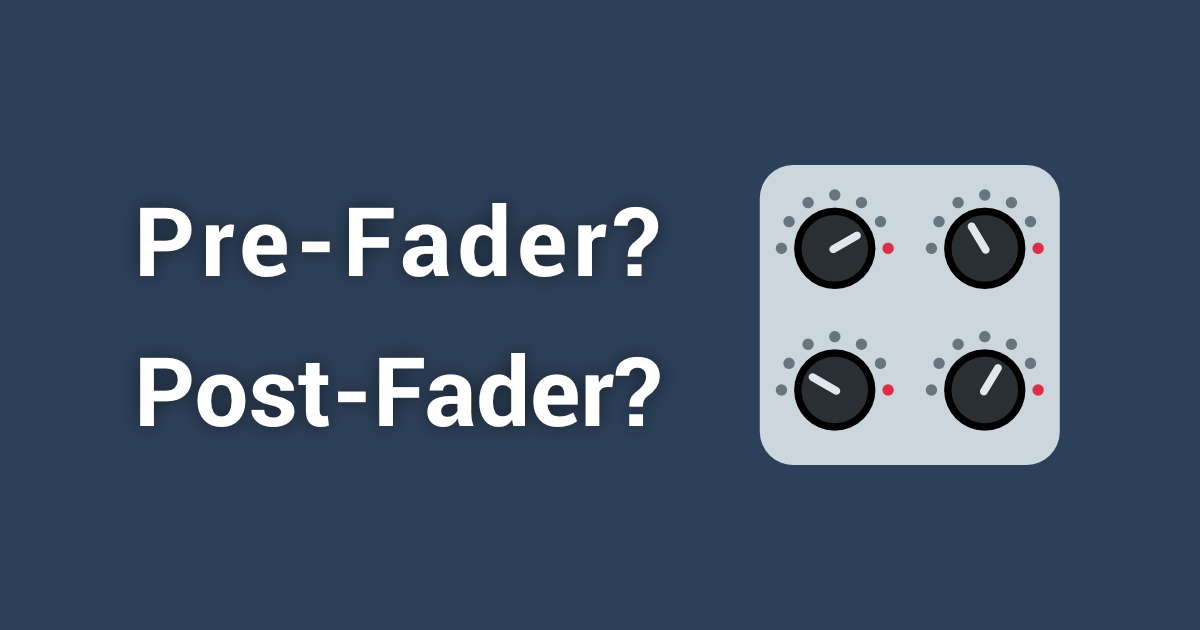
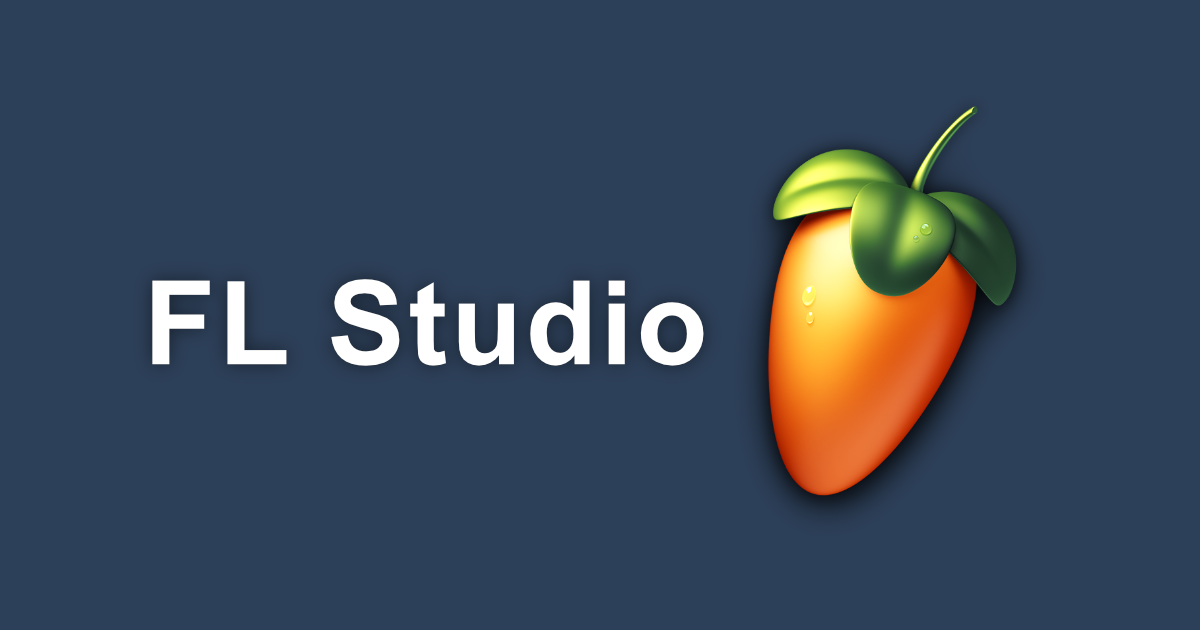

コメント
コメントはありません。