目次
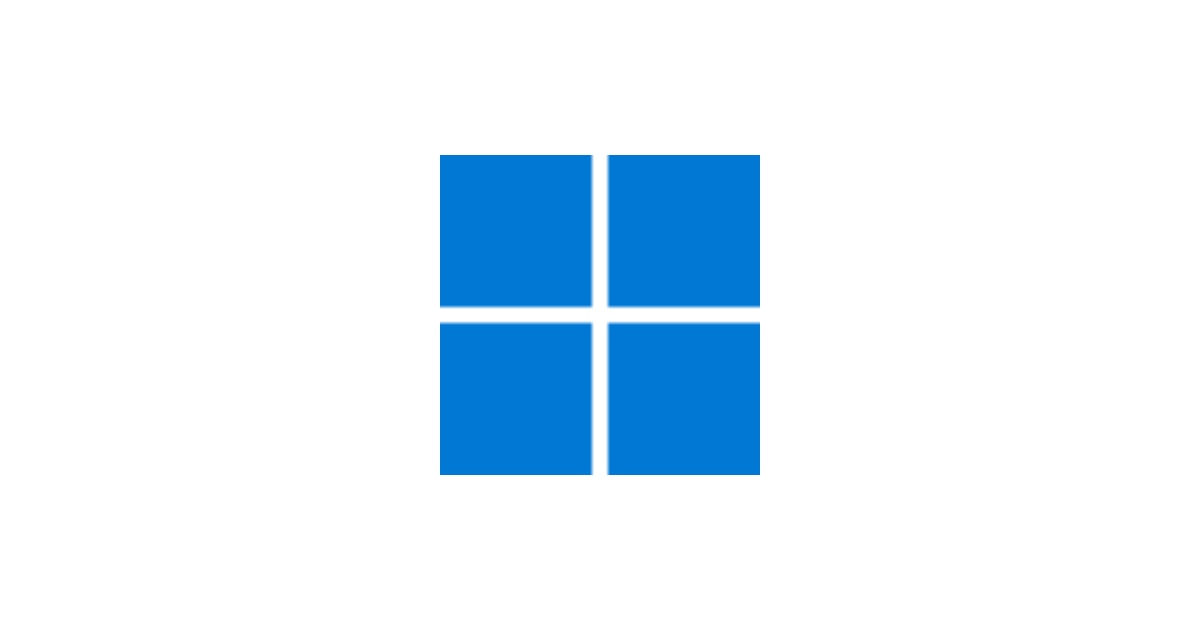
完全俺得で便利な Windows のアプリ
はじめに
我々が日々使っているWindowsは世界中で覇権的なシェアを獲得しているOSの1つである。しかし、重箱の隅を楊枝でほじくることを生活の糧とする筆者にとっては、Windowsが兼ね備える機能やそのOS自体が提供するユーザー体験の満足度という観点に関してはまだまだ至らぬものも多い。例えば、フォントの描画や、日本語ドキュメントやアプリ上のスクリプトの翻訳品質、ビルトインアプリの完成度の低さなどは、筆者がWindowsを不満に思っている点として主たるものである。
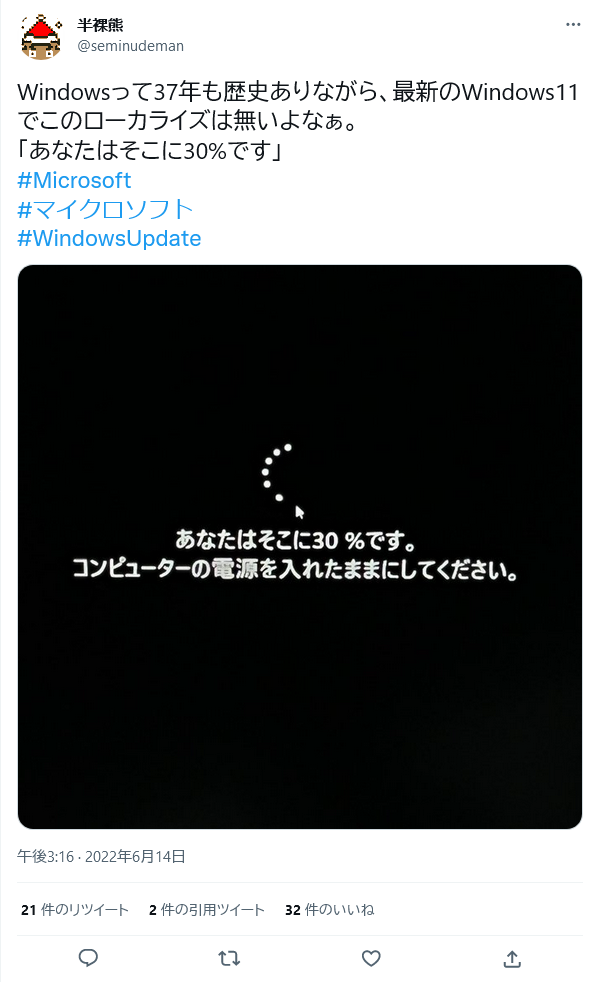
一方で、この問題に関してはある程度、サードパーティー製のソフトウェアによって改善することができる。今回はそういったサードパーティー製のソフトウェアに焦点を絞って、筆者が常に利用しているものについて取り上げ、そして簡単な紹介をするといった趣旨の記事にしたいと思う。
アプリの紹介
今回は Everything、Windows Auto Dark Mode、PowerToys、PowerPlanSwitcher のそれぞれ4つのアプリを紹介する。執筆時点ではこの数に留まるが、今後筆者がまた新たな興味深いアプリと出会う機会があれば、随時項目を追加していく予定だ。
Everything
その名が示す通り、ありとあらゆるファイルを縦横無尽に検索用のインデックスに取り込み、それらのインデックスを基にして、大変高速にファイルの検索を行ってくれるソフト。インデックスの速度についても公式のFAQによれば、クリーンインストール後のWindowsでEverythingを実行した場合、全てのファイルをインデックスするのに1秒程度、1,000,000件のファイルごとに約1分しかかからないことが示されている。
A fresh install of Windows 10 (about 120,000 files) will take about 1 second to index.
1,000,000 files will take about 1 minute.
https://www.voidtools.com/faq/#does_everything_hog_my_system_resources
システム上のトランザクションログを利用しており、表示内容はリアルタイムに更新される仕組みになっている。検索のためのキーワードとしては一般的なワイルドカードに加え、正規表現も使用することが可能で、ありとあらゆるファイルやディレクトリを効率的に検索するのに適しているアプリと結論づけられる。画像はEverything において検索キーワードに正規表現を用いつつ、”thing” という単語の前に任意の文字列を含むファイルを検索した例である。
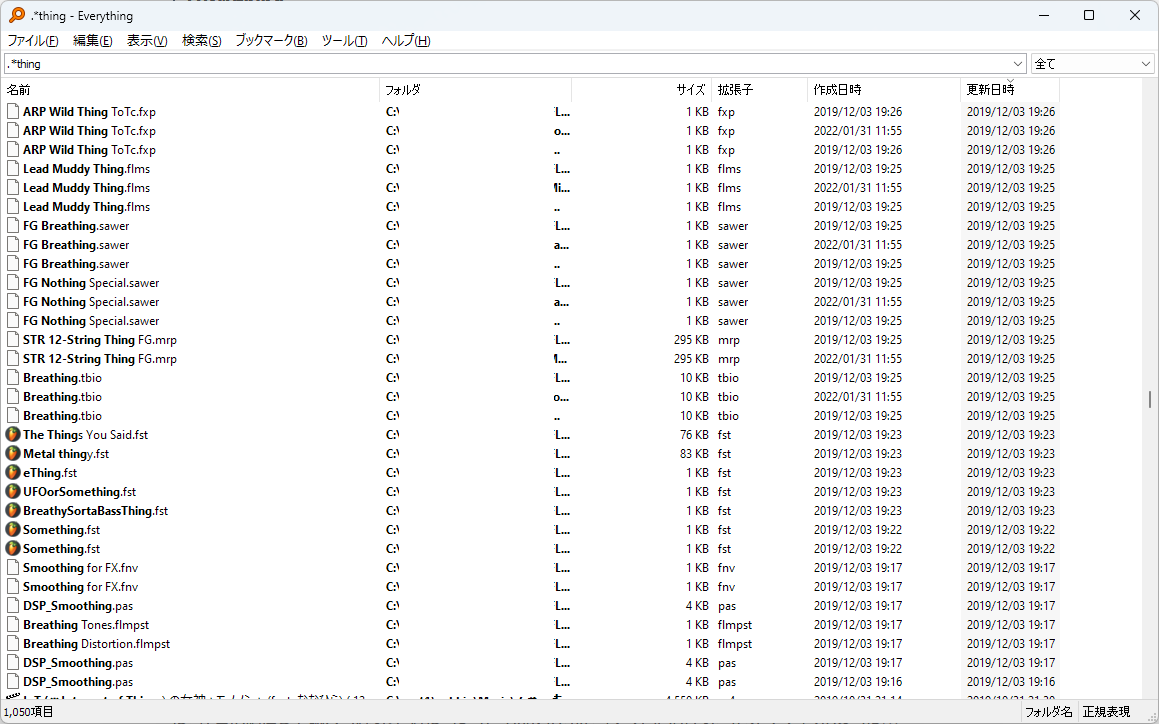
また、WinDirStat などによってはじめてわかるディレクトリごとの容量も、 Everything では工夫次第で簡単に調べられる。例えば、以下は Everything で特定ディレクトリの一段階目のファイルないしフォルダのみをリスティングして表示する例である。サイズとかでソートをかければ容量順に表示することもできる。
* parent:C:\
* C:\ !C:\*\*下の方は、上のものと同じ目的を達成可能だが、この場合 ! で指定しているディレクトリの方をいじれば、任意の階層まで調べられる。これはちょうど Linux のduコマンドにおける-dオプションのような感じである。
Windows Auto Dark Mode
https://github.com/AutoDarkMode/Windows-Auto-Night-Mode
Androidのスマホには少なくとも実装されているのにも関わらず、Windowsにおいてはいまだに実装されていない機能の一つが、ライトモードとダークモードの自動切換えだ。
自動で切り替えてくれる機能は筆者にとって非常に重要である。筆者の普段使っているモニターはグレア液晶であり、ダークモードを昼間に使用していると、太陽の光がモニターへ反射してしまい、自分の顔も映るしで画面の表示が非常に見づらいものとなってしまう。だからといって夜にライトモードを使うのはかなり目に負担を強いるものだ。したがって、ダークモードを利用する意義は大いにある。
このアプリをインストールすると、タスクバーに常駐してアプリのテーマを自分の好きな時間に切り替えたり、日の出または日の入りの時間を自動取得して、アプリに自動的に切り替えてもらうことも可能である。もし筆者と同じような経験をしている読者の方がいれば、導入してみてはいかがだろうか。
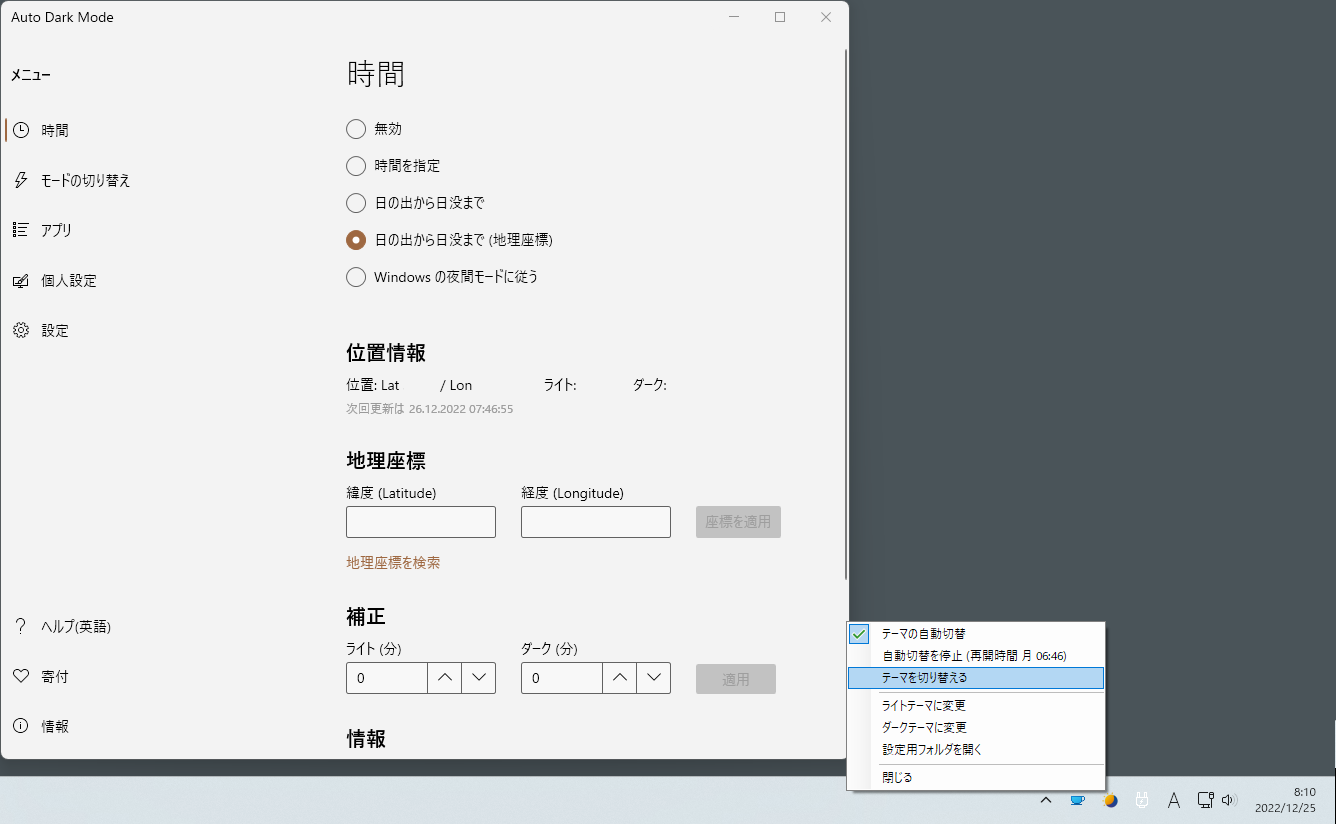
PowerToys
https://learn.microsoft.com/ja-jp/windows/powertoys/
PowerToys は言わずと知れたMicrosoft謹製のツール群である。何ができるかについては上のリンクにあるMicrosoftによる公式のドキュメントの方がより詳細に説明されているので、この記事では面白いと思った機能をチェリーピッキングして紹介するのみに留めておく。
ホスト ファイル エディター
ホスト ファイル エディターは、C:\Windows\System32\drivers\etc\というシステムディレクトリ密林の奥深くにある hosts ファイルをGUI上で編集できるツールである。
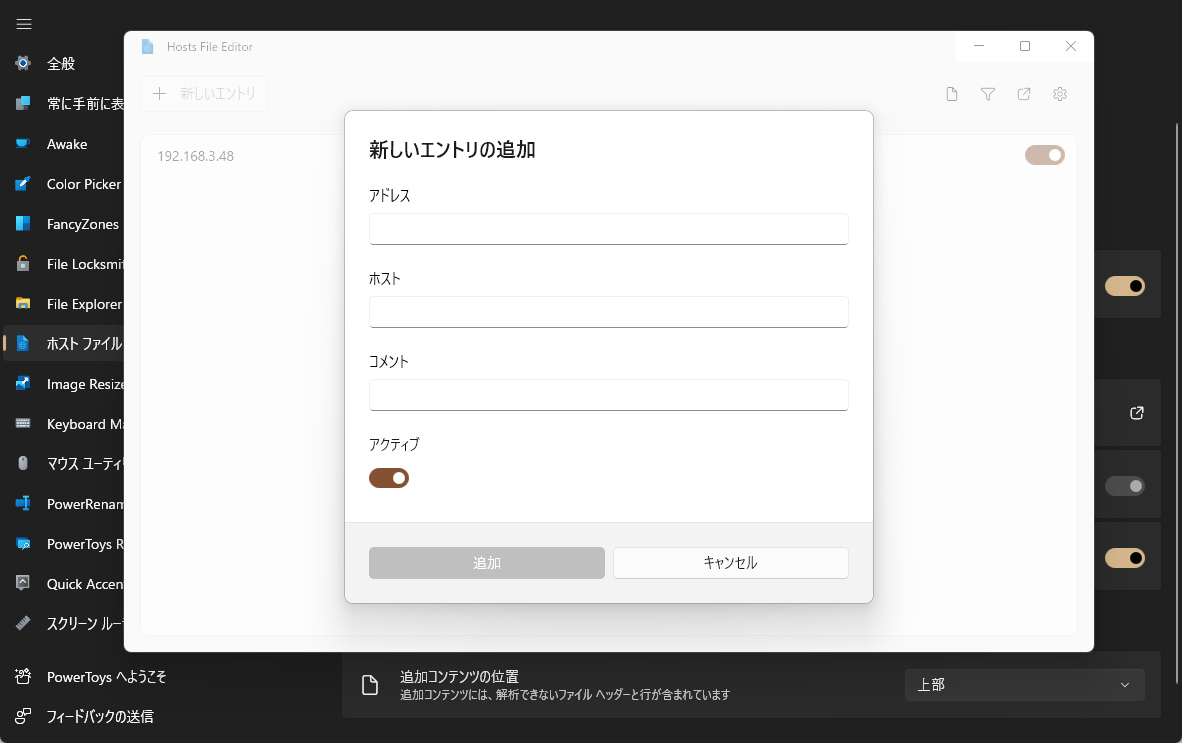
PowerToys Run
紹介するか迷ったが、PowerToys Run ではMacやiOSのそれに似たランチャーを、キーボードのショートカットをトリガーに呼び出したりすることができる。というのも、自分の場合はこの機能を、Alt + Space にアサインしているが、正直な話Win + Qでも大体同じことができるのであまり使わなくなってしまった。
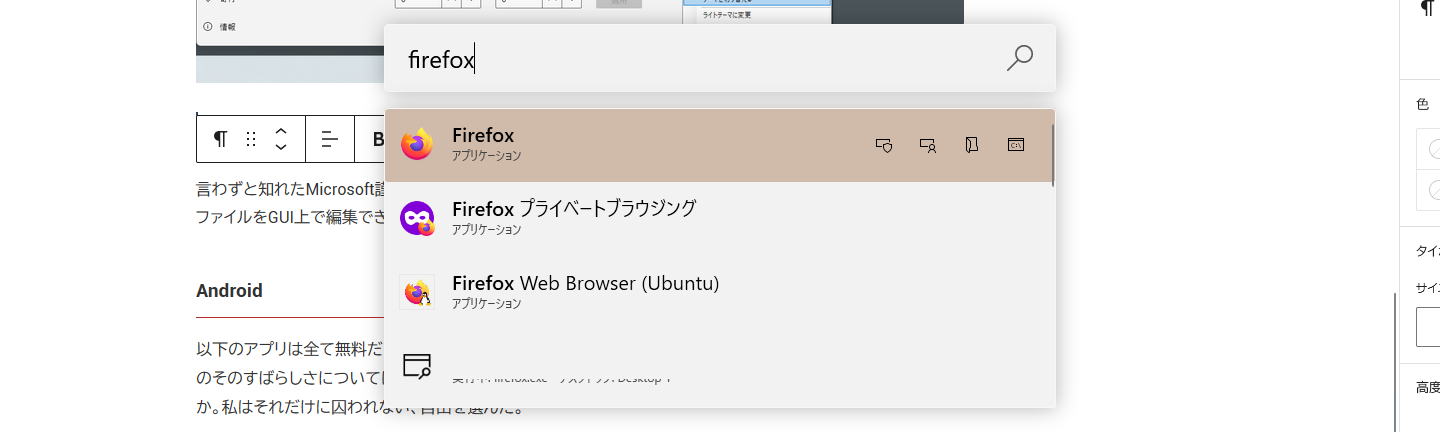
File Locksmith
また、いくつかの機能は、ファイルのコンテキストメニューを通じて利用する。例えば File Locksmith は「このファイルは何で使用していますか?」という超直訳的な項目を選択することで利用可能だ。ちなみに Locksmith は「鍵屋さん」という意味である。
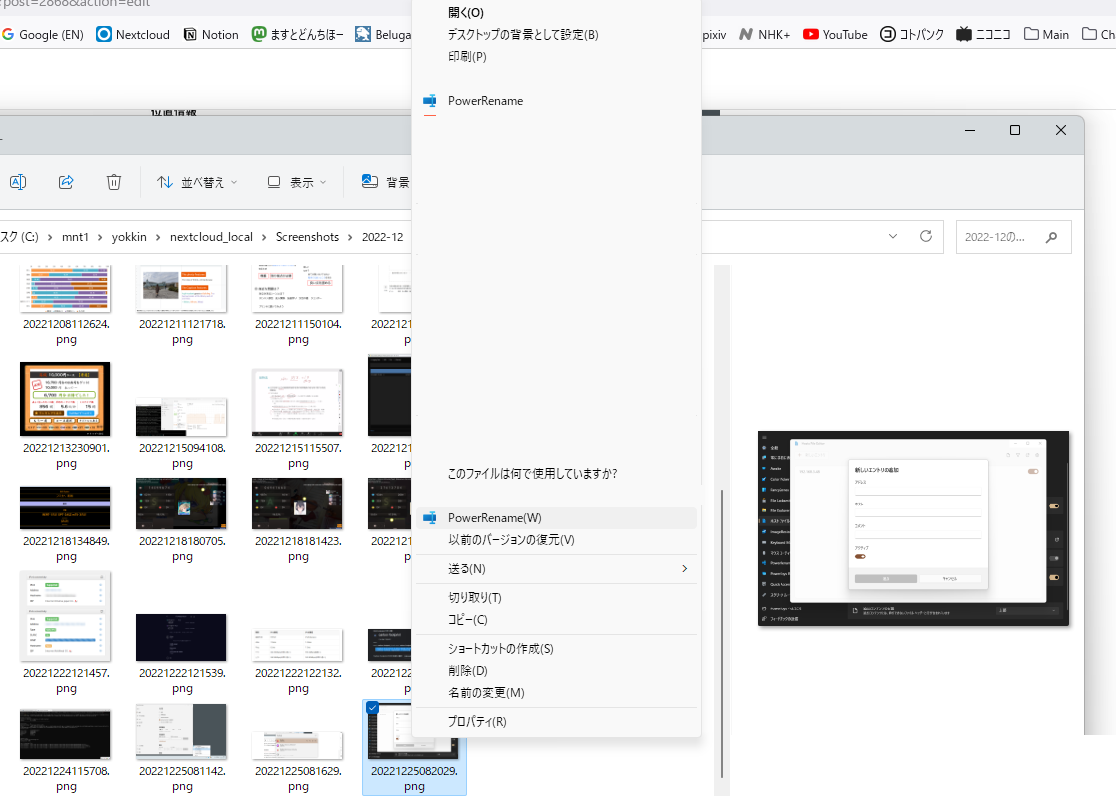
試しに kernel32.dll をのぞいてみると、多くのアプリがこのカーネルモジュールを共有していることがわかる。
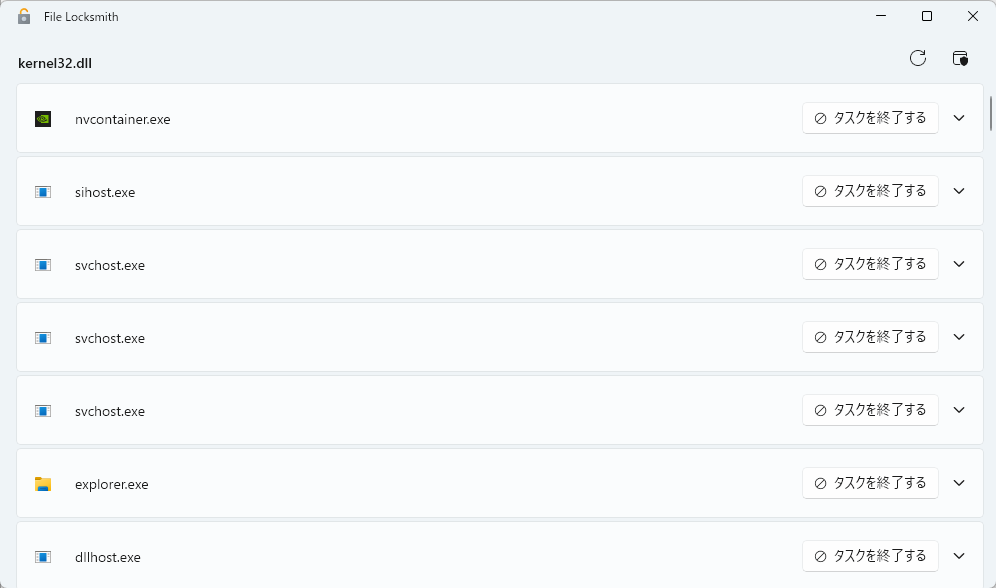
常に手前に表示
「常に手前に表示」では、任意のウィンドウを開いた状態でショートカットキーを押すと当該アプリを常に手前に固定し続けることができる。例えば、NHKプラスのような一部の動画配信サービスのプレーヤーにはブラウザの標準機能を使ったPIP (ピクチャーインピクチャー) 機能を許可していないものもある。このような場合、本機能を利用して疑似的なPIPを実現することができる。
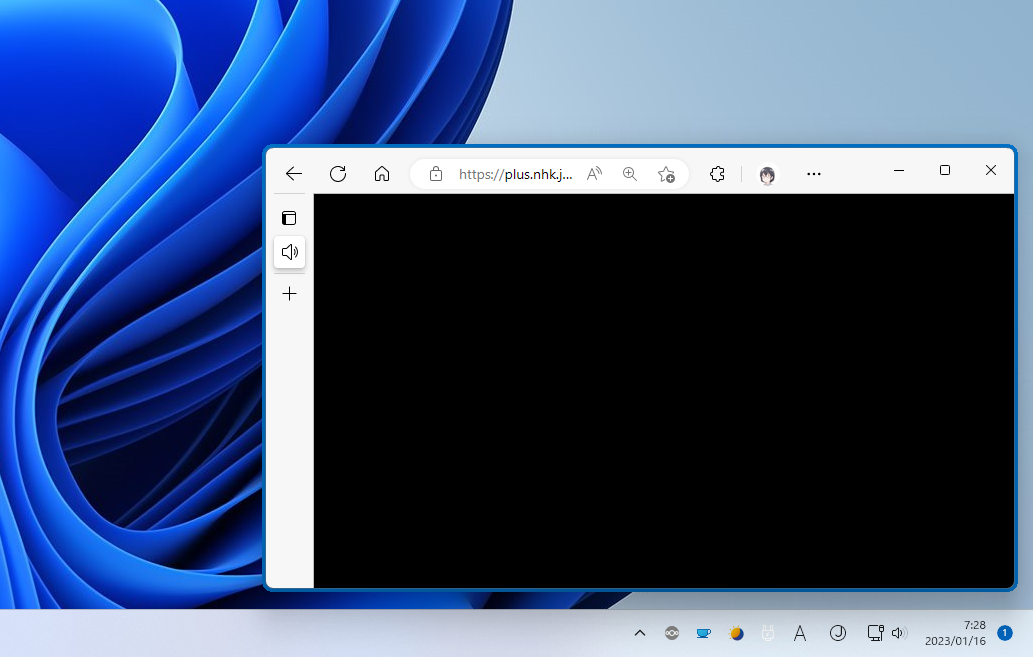
PowerPlanSwitcher
ラップトップのPCでは簡単に手に届くWindowsの電源設定であるが、デスクトップ版のWindowsにおいてはそうではない。そんな状況を打開することができるのは、PowerPlanSwitcherのただ一つである。これをインストールすると、タスクバーから簡単に電源プランを変更できるようになる。EarTrumpetへ大いに触発されて作られたらしい。
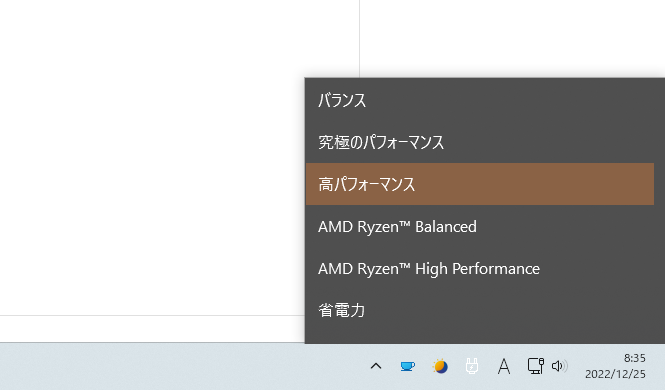
FastCopy
コンピューターオタクの読者の皆さんには、規模の大きいファイル転送には Linux では rsync を、そしてWindows では robocopy を、といったように CUI ベースのツールを使いこなしている人も多いと思われる。しかし、世の中の人々にはこういったコマンドラインベースのツールにはどうしても親しみを持てず、エクスプローラー標準の機能に甘んじている人も多い。また、そういったコンピューターに対して深い造詣を持っている人でも、時には GUI ベースで、そしてもう少し豊かなオプションを利用してコピーや移動を行いたいというニーズも少なからずあるのではないか。そういった人々にお勧めするのが FastCopy である。
このツールは、操作系がグラフィカルなのに加えて、様々な機能を併せ持っているのが特徴である。転送速度をコントロールしてコピー中のディスク使用率を抑えて並行作業ができるようにしてくれたり、コピーしたファイルがコピー元のファイルと一致しているかどうかを照合してくれたり、転送が終わったら任意のコマンドを実行してくれたりするといった痒い所に手が届く機能も併せ持つ。
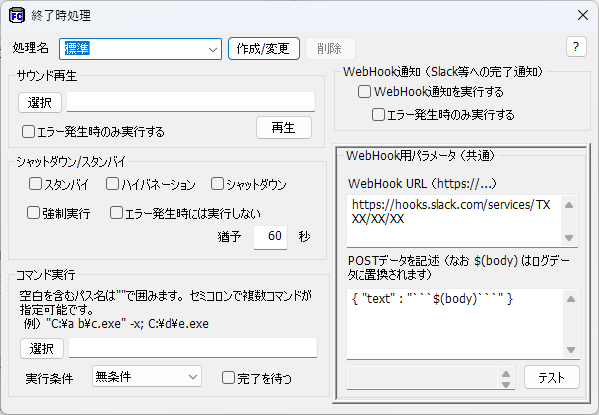
また動作面においても、エクスプローラー上でのコピーでは遅い小さく細かいファイルの転送を大量にバッファとして先読みして安定した速度で高速書き込みすることも可能だ。
おわりに
アプリを紹介するだけのこの記事が、読者の皆さんの生産性を向上する一助となってくれれば幸いである。誰よりも尊敬されるべきはアプリの開発者である。
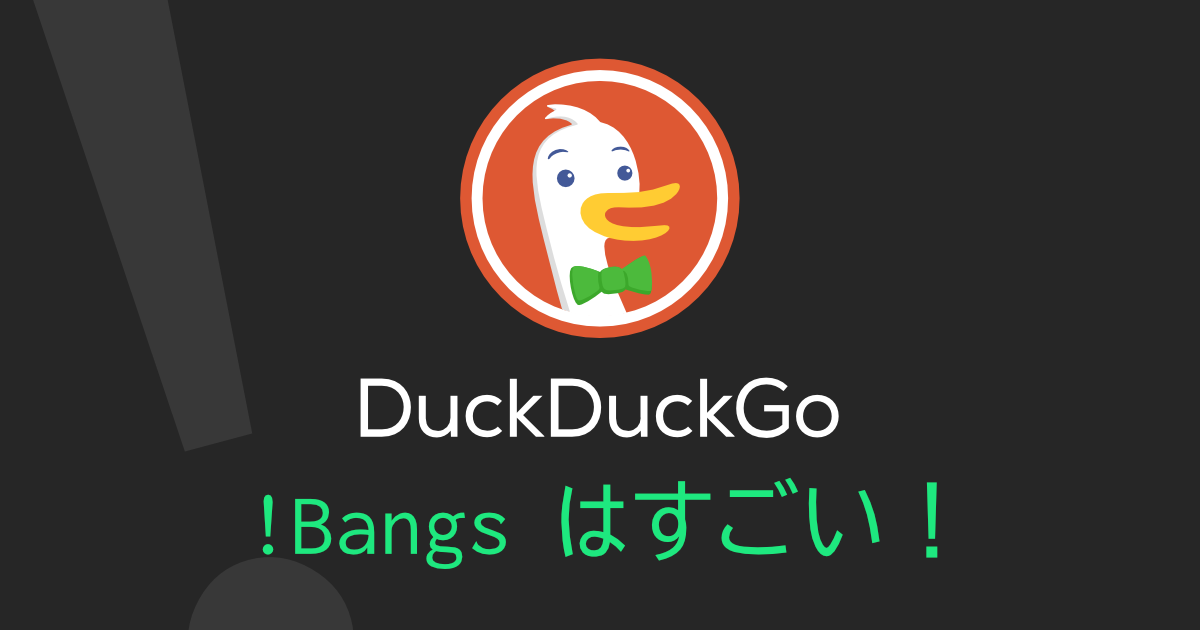



コメント
コメントはありません。