目次

自作の証明写真を超格安で印刷する
自作の証明写真を Affinity とネットワークプリントを使って超格安で印刷する
某検定試験の受験票に貼る写真のためにヨコ2.4cmタテ3cm の証明写真が欲しい。この写真はあくまで本人確認ができればよいという程度で、倹約家の筆者は、単なる肖像に多くの金をはたいて印刷するほどこの写真は重要ではないと思った。
加えてAffinity DesignerやAffinity Photoなどといったフォトレタッチソフトも所持しているので、元は取らなければいけない。ということで、自作することにした。
結果として、30円で6つの肖像を獲得した。1枚当たり約5円というのは驚く。
使ったソフトウェアとサービス
以下に使用したソフトウェアとサービスを記す。
ソフトウェア
Affinity Designer, Affinity Photo
今回の作業工程から鑑みれば、最低限Affinity Photoがあれば問題ないとは思う。2つ用意したのは、写真を切り抜く作業と写真に収めるような印刷用のフォーマットへ整える作業は完全に別と考えたからだ。ちなみにこの二つのソフトは定価で2つ揃えても1.5万もかからないので非常におすすめ。よく半額セールが実施されるので、その時に買ってもよいだろう。
サービス
印刷にはシャープが提供するネットワークプリントサービスを利用した。筆者はローソンにあるマルチコピー機を利用したが、ファミリーマートといった大手コンビニエンスストアでも同サービスを利用できるようだ。
https://networkprint.ne.jp/sharp_netprint/ja/top.aspx
手順(クソ雑)
手順を大まかに分けると以下のようになる。本解説では、特に印刷用レイアウトを整える点、及び印刷方法について重点的に説明する。
写真撮影のところにある処理については、他のところをあたっていただきたい。
- 写真撮影
- 写真そのものに対する処理(露出とか明るさの調整とか)
- 被写体の切り抜き
- 印刷用レイアウトを整える
- 適切な背景の上へ被写体を貼り付け
- 貼れるだけ貼り付ける
- 印刷
写真撮影~被写体の切り抜きまで
この手順までは特に特筆することはないので簡単に済ませてしまおう。
まず、自分の写真をスマートフォンのカメラで自撮りする。角度なり目線なりが気になってしまう人は、他人に撮ってもらうときっと自然に映る。撮り終わったら写真をPCに取り込み、Affinity Photoで切り抜く。肌の荒れが気になる人は、ここで加工したり、写りが暗いと思ったら少し調整したりすると良いだろう。
適切な背景の上へ被写体を貼り付け
具体的に説明していくのは以下から。
コピー元となるアートボードの準備
その後、写真のようにメニューからAffinity Designer に作業を移行する。
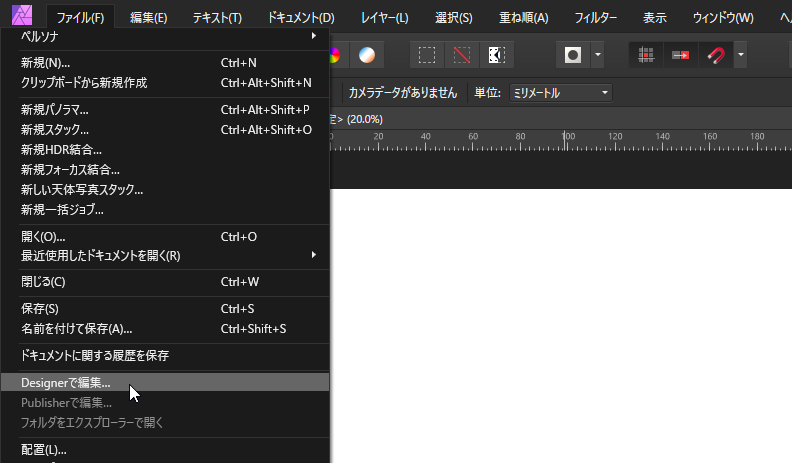
ドキュメント設定に進み、
- タイプ→印刷
- ページプリセット→カスタム
- ドキュメント単位→ミリメートル
- 画像配置ポリシー→埋め込みを優先
- キャンバスサイズ→2.4*3cm
- DPI→350 (ちなみにこういったでかい値に設定しておくことで印刷に適したサイズのJPEG画像を出力できる)
のような設定にする。
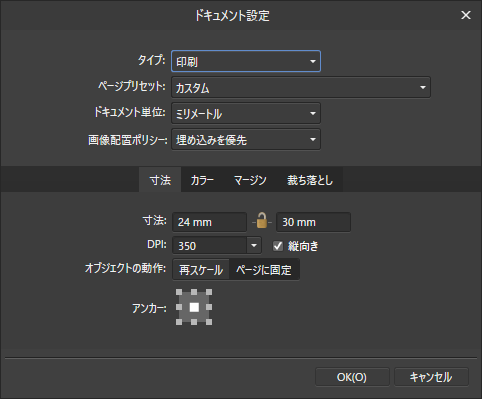
ツールバーからアートボードツールを選択する。
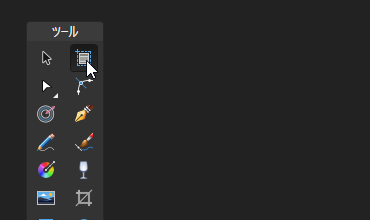
現在のドキュメントのアートボードを作成する。
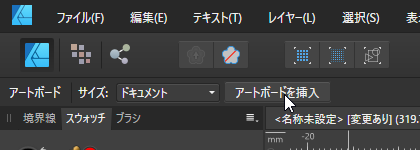
コピー先となるアートボードの準備
続いて、新たにL判である89*127mmサイズのアートボードを追加する。このアートボードが実際に印刷する図面となる。ちなみに以下の手順を踏むと、狙ったサイズのアートボードを作成できる。
- ツールバーからアートボードツールを選択する
- ウィンドウ内の適当な範囲をドラッグする。
- 変形タブからサイズを変更
動画の方がわかりやすいこともあるので以下参照。
次に、実際に印刷するときに見切れてしまう領域が発生することを考慮し、あらかじめ外回りに5mmくらいの余白を作っておく。余白は上部メニュー > 表示ガイドマネージャーから設定できる。
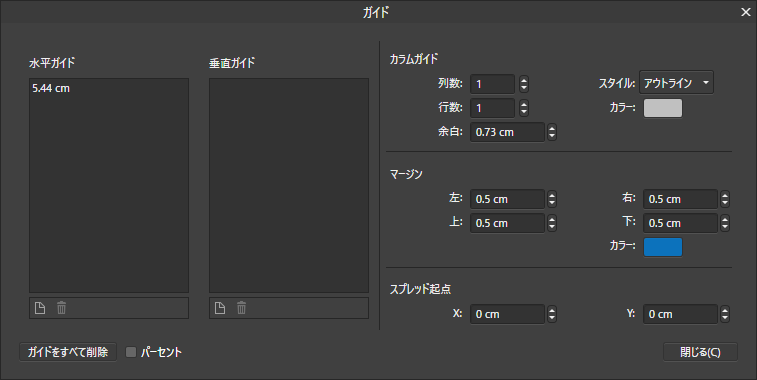
余白を設定したら、その余白を超えないよう、画像のような感じで適度な間隔で敷き詰める。ここら辺は手の器用さを考慮しながら余裕を持った配置を考えたほうが良さそうだ。
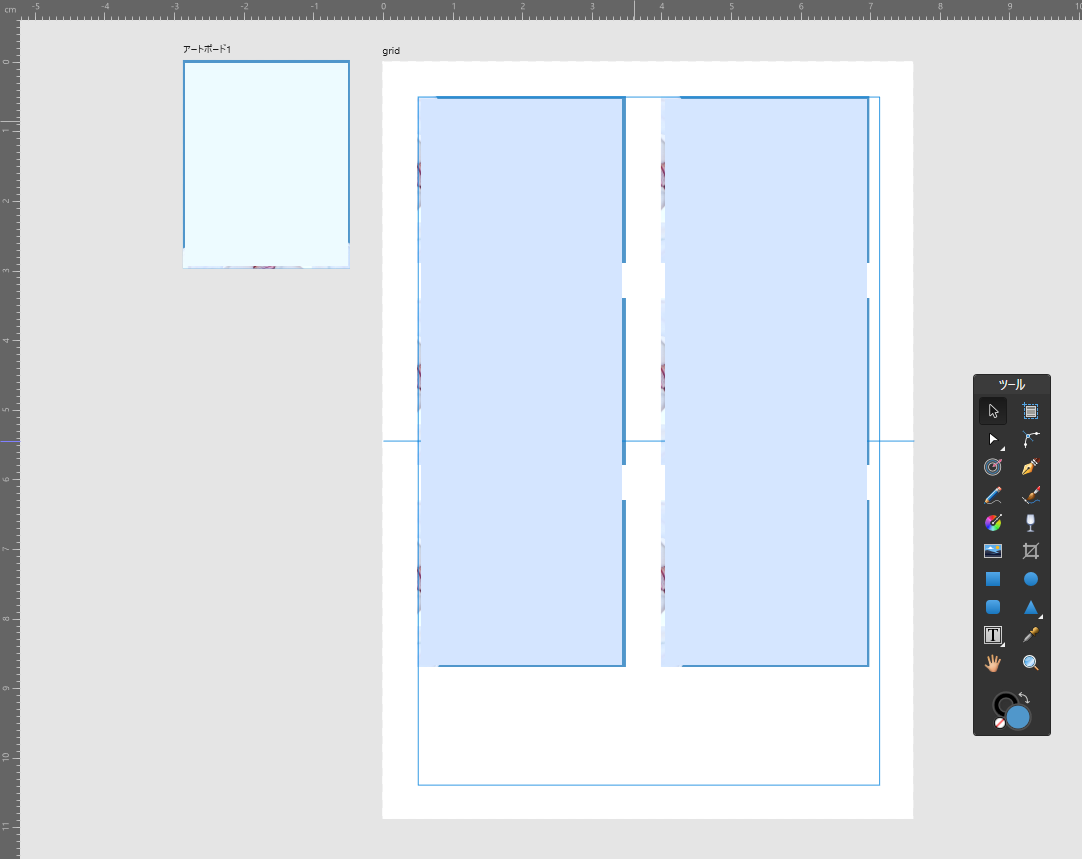
書き出し
書き出しペルソナを設定し、先ほど敷き詰めたほうのアートボードをJPGでエクスポートする。筆者は画質を気にしてしまう性なので、2x サイズ+JPEG品質を100%にしてエクスポートした。

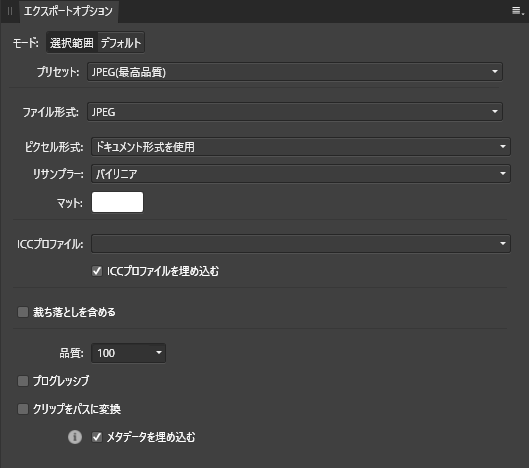
ただし、あまりに品質が高くてファイルサイズが大きくなりすぎるようなことはあってはいけない。後述するネットワークプリントが受け付ける最大ファイルサイズが10MBなので、それ以下に収める必要があることに注意したい。
印刷
ここにユーザ登録して、先ほどエクスポートした画像をアップロードする。アップロードしたら、近くのローソンに赴く。
https://networkprint.ne.jp/sharp_netprint/ja/top.aspx
プリンターから、自分のアカウントにログインできるので、先ほどアップロードした画像を選択する。選択したら、必ずL判フチアリ印刷で印刷する。
ちなみにフチなし印刷をしようとすると、PC側でエクスポートしたサイズより大きく印刷されるので用紙が一枚無駄になる。フチアリ印刷が原寸印刷なのであり、フチなし印刷が原寸サイズ印刷ではないので注意。
おわり
使える分だけ印刷しよう。
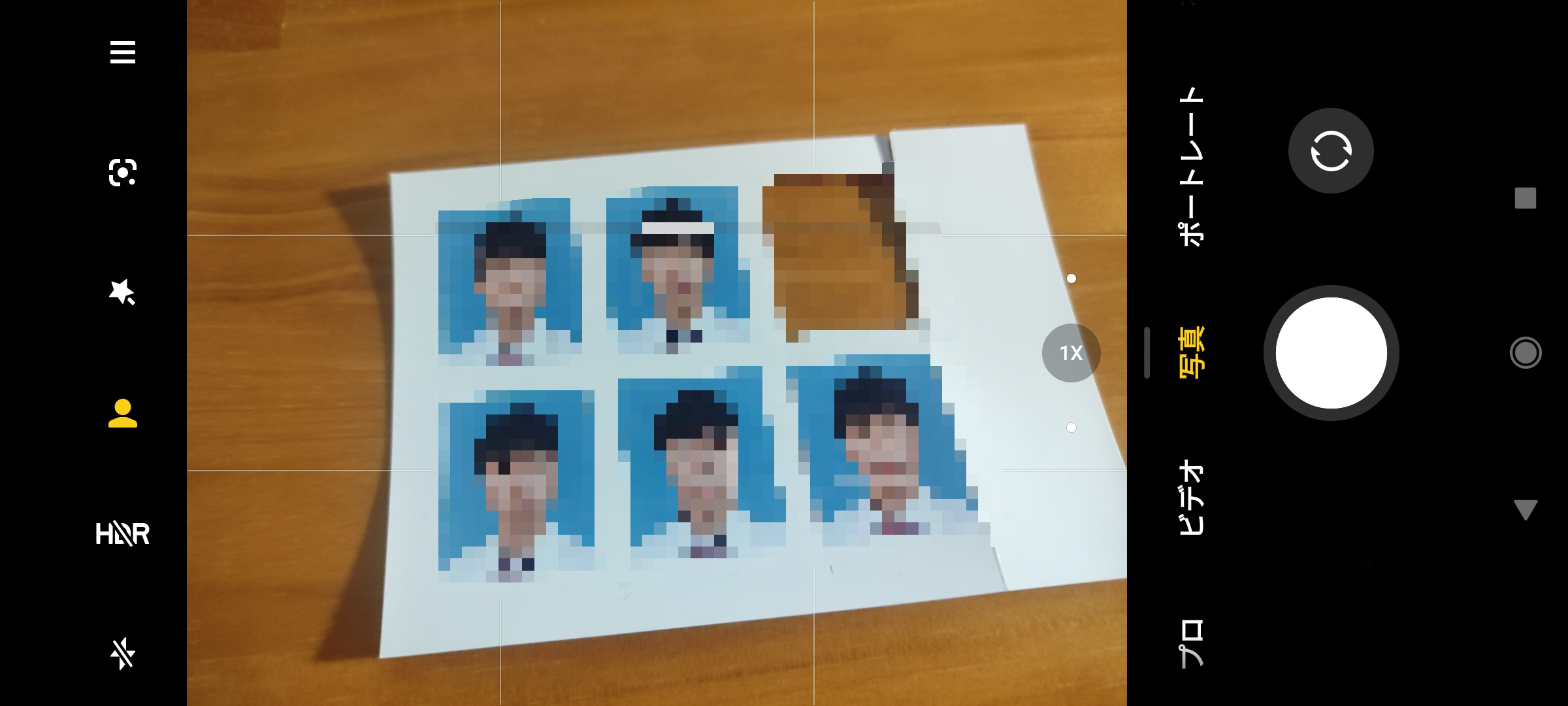
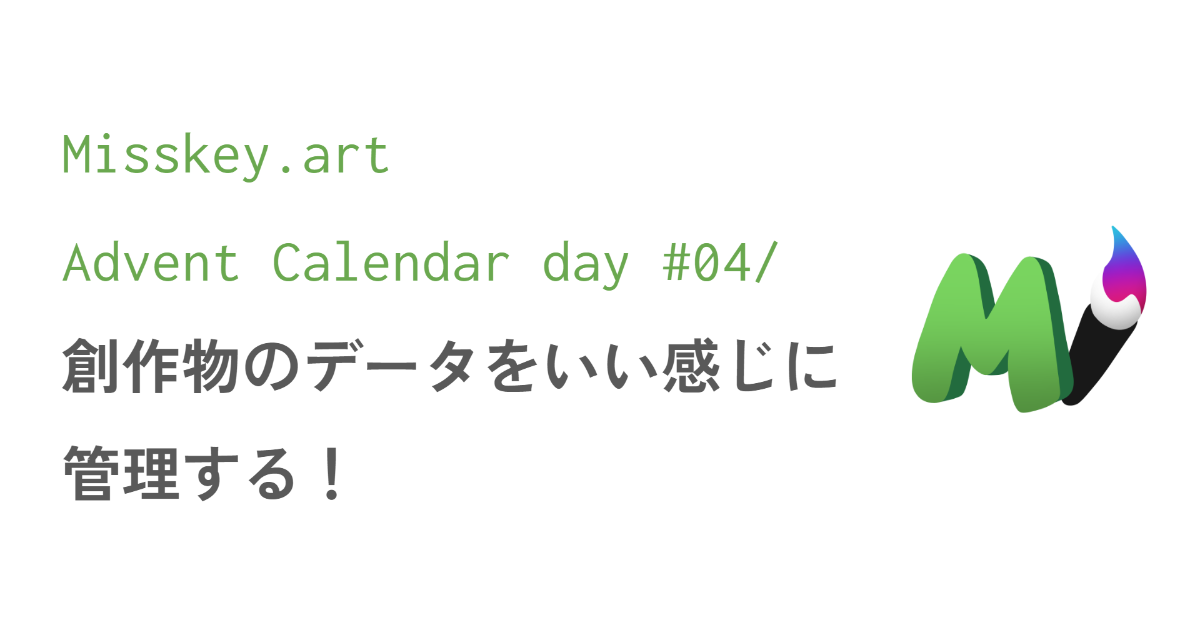
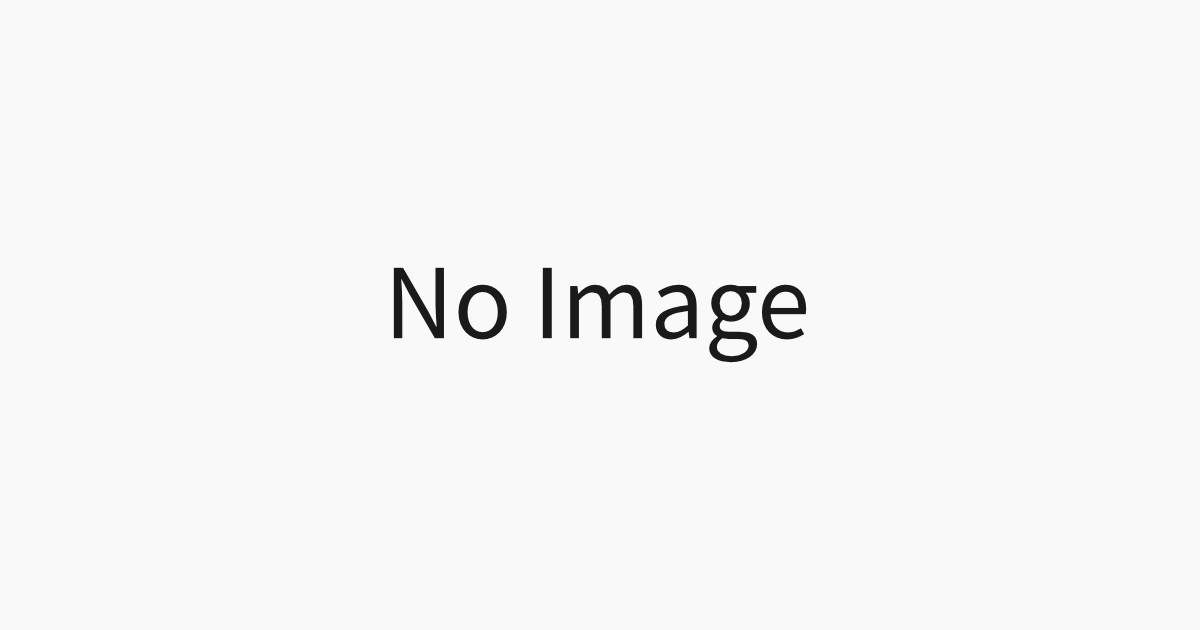
コメント
コメントはありません。